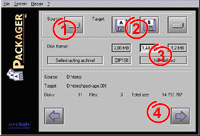Aufteilen von Dateien in Archive
|
 |
Die folgende Grafik zeigt den
Startbildschirm des Packager MK1. Bitte beachten
Sie, daß alle Screenshots die US - Version
darstellen. Die Programmbildschirme der deutschen
Version sind zu dieser völlig äquivalent mit
Ausnahme der deutschsprachigen Texte.
Zum Aufteilen von Dateien klicken Sie auf Button (1).
Wollen
Sie die aufgeteilten Dateien wieder
zusammenfügen, klicken Sie auf Button
(2).
|
Die Ergebnisse einer Dateiaufteilung
werden im weiteren Verlauf Archive genannt. Die roten
Zahlen innerhalb der Bilder kennzeichnen die zugehörigen
Textpassagen mit den Erläuterungen.
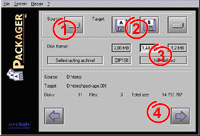 |
Zunächst
muss die Quelle der aufzuteilenden Dateien
ausgewählt werden. Ein Klick auf Button (1)
öffnet eine Standardauswahlbox, in der Sie nun
die aufzuteilenden Dateien selektieren können.
Wollen Sie mehr als eine Datei auswählen,
klicken Sie zunächst die erste Datei an,
drücken dann die STRG - Taste und nun können
sie bei weiterhin gedrückter STRG -Taste weitere
Dateien mit einem Mausklick auswählen. |
Im nächsten Schritt
wird das Ziellaufwerk für die Archive ausgewählt (2).
Wollen Sie die Archive auf Disketten- laufwerk A ablegen,
so genügt ein Klick auf den Button mit Diskette A.
Analoges gilt für Diskettenlaufwerk B. Zur Speicherung
auf der Festplatte oder einem anderen Datenträger dient
der dritte Button neben den beiden Diskettensymbolen.
Als
Archivname wird in der Auswahlbox standardmäßig
"package.001" vorgeschlagen. Dieser Name sollte
nach Möglichkeit beibehalten werden. Die Archive werden
entsprechend durchnumeriert ("package.002",
"package.003" usw.)
Im Bereich
Diskformat (3) kann nun die gewünschte
Größe der Archive eingestellt werden. Standardmäßig
ist hier der Wert 1.44 MB für high-density Disketten
eingestellt. Die entstehenden Archive finden dann jeweils
genau auf einer 1.44 MB-Diskette Platz. Als weitere,
vordefinierte Werte sind hier die Button 2.88 MB, 1.2 MB
und 100 MB für das Iomega ZIP Drive verfügbar. Sollen
Ihre Archive eine andere Größe haben, so können Sie
mittels des Buttons "Benutzerdefiniert" die von
Ihnen gewünschte Größe direkt angeben.
Sollten Sie
zusätzlich den Button "Selbstentpackendes
Archiv!" aktivieren, erhalten Sie als erstes Archiv
eine selbstablaufende EXE-Datei. Zum Wiederherstellen der
ursprünglichen Dateien wird dann der Packager MK1 nicht
mehr benötigt. In diesem Fall genügt es, das erste
EXE-Archiv zu starten. Weitere Erklärungen finden sie im
Kapitel "Selbstentpackendes Archiv!".
Es kann
passieren, daß Sie eine Fehlermeldung "Nicht
genügend Speicher auf dem Datenträger" erhalten.
Dies deutet darauf hin, daß sich noch irgendwelche Daten
auf der Diskette befinden. Um genügend Platz zu
erhalten, wählen Sie in der Menüleiste den Punkt
"Datenträger" aus.
Formatierung.Über
diesen Menüpunkt können Sie bei Bedarf auch den Windows
- Explorer starten.
Im unteren
Bereich sehen Sie eine Zusammenfassung. Haben Sie alle
Einstellungen getätigt, können Sie mittels des Weiter -
Button (4) auf den nächsten
Programmbildschirm wechseln.
 |
Im
oberen Bereich (1) sehen Sie
eine Auflistung der ausgewählten Datei(en).
Unter diesem Dateifenster befinden sich zwei
Statusbalken (2), die Ihnen den
Fortschritt der Aufteilung anzeigen.
Darunter sehen Sie die Aufforderung, Datenträger
1 einzulegen. Haben Sie eine Diskette als Ziel
selektiert und dies noch nicht getan, so legen
Sie den Datenträger jetzt ein. Bei einer
Festplatte als Ziel entfällt dieser Schritt. |
Dann können Sie den
Aufteilungsvorgang durch einen Klick auf den
"GO" - Button starten. Legen Sie, wenn nötig,
nun eine Datenträger nach dem anderen ein, sobald die
Aufforderung dazu auf dem Bild- schirm erscheint. Nachdem
das letzte Archiv erstellt wurde, erscheint ein neuer
Programmbildschirm, der Sie über den Erfolg der Aktion
unterrichtet. Der Aufteilungsvorgang ist damit
abgeschlossen.
design
& concept by arclab / copyright 1999 arclab software
GdbR
all brand
names and trademarks are the property of their respective
owners
Alle Warenzeichen und eingetragenen Warenzeichen sind
Eigentum der jeweiligen Inhaber
|